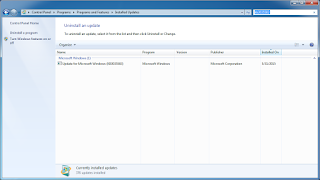There will be many people very excited about the prospect of upgrading to Windows 10 on the 29th of July.
At the same time there are other users on Windows 7 and 8.1 who do not want any part of the upgrade for a variety of reasons.
Microsoft has confirmed that the new OS, currently in its final stages of development, will be made available for download/install on eligible systems on 29 July 2015.
In preparation for that, back in April, Microsoft released an update (KB3035583) for Windows 7 (Optional) and 8.1 (Recommended) that is called the Get Windows 10 app. It provides the prompt that started appearing on users systems (Windows 7 and 8.1) yesterday and gives you the option to reserve your copy of Windows 10.
But what if you are one of those users with zero interest in the Windows 10 upgrade?
Since KB3035583 was released as an Optional or Recommended update based on your OS it might not be installed if you avoid those types of updates. If that is the case then you have no further action to take.
If however, you did install that update then it can be uninstalled through Windows Update.
Open up Windows Update and click on View update history.
Click on Installed Updates.
In the search box in the upper right corner type in kb3035583. If the update is on your system it will show up in the results.
Click on the KB3035583 entry in the search results and you will be asked if you are sure you want to uninstall it. Click Yes to remove it.
The system may need to be restarted to complete the removal.
If you do not want to see the update any more be sure to hide it by right clicking on the KB3035583 listing in Windows Update and selecting Hide this update.
H/T to @EdBott who clarified the updates status between Windows 7 and 8.1 for me.
Read More:
venster 10 pro product code
Windows 10 pro key
window 10 home product key
Windows 10 product key Windows 10 All in One 64 bits ISO Free Download
windows 2010 product key
windows 2010 product key generato
microsoft office 2010 product key free download windows 10
window 8.1 product key
2016年5月12日星期四
2016年5月3日星期二
May 3- New Windows 10 Pro Product Keys collection
Windows 10 Pro Product Key divides different applications into various categories. It is up to the user’s choice to select the most suitable category. The most important feature in this regard is the categorization of applications and programs into two different groups. One catalog holds the recently installed applications and the other holds the programs installed earlier on the system. You can also arrange the programs or applications according to the names i.e. alphabetic order. In this way it becomes very easy to find a specific application because sometimes when there are scores of applications, it tends to take a few seconds to search for a particular application. Windows 10 Pro Keys Maker
Better than Window 8 Pro and Windows 8.1 Pro :
There is no doubt that Windows 10 Pro is far better than Window 8 Pro and Windows 8.1 Pro and it is natural because Windows 10 Pro is the latest edition and it is the combination of the premium features of Windows 8 Pro and Windows 8.1.Pro More importantly, Windows 10 Pro is free of all issues which were pointed out by the users in the case of Windows 8.Pro Microsoft has worked sufficiently well to introduce another masterpiece for the users of Windows operating system. Following is the set of Windows 10 Pro registration keys which you can use for activating different versions.
Here is a collection post of Product Keys for Microsoft’s Windows 10 Pro All Editions in any language, and on both 32-bit & 64-bit. Now, AppNee has releases the product keys for the most important 4 main editions (Version 10.0.10240). Other ones are being released one by one.
Because Windows 10 Pro is free in a certain period of time, and maybe what you chose to use is the upgrade installation, as a result you don’t need these product keys yet. But later when you get and start to use the Windows 10’s system installation image file or DVD disc, then these product keys will be essential for your Windows 10 Pro setup.
Windows 10 Pro Product Keys:
W269N-WFGWX-YVC9B-4J6C9-T83GX
VK7JG-NPHTM-C97JM-9MPGT-3V66T
8N67H-M3CY9-QT7C4-2TR7M-TXYCV
Windows 10 Professional N
MH37W-N47XK-V7XM9-C7227-GCQG9
2B87N-8KFHP-DKV6R-Y2C8J-PKCKT
Read More:
venster 10 pro productcode
Windows 10 pro key
window 10 home product key
Windows 10 product key Windows 10 All in One 64 bits ISO Free Download
windows 2010 product key
windows 2010 product key generato
microsoft office 2010 product key free download windows 10
window 8.1 product key
Better than Window 8 Pro and Windows 8.1 Pro :
There is no doubt that Windows 10 Pro is far better than Window 8 Pro and Windows 8.1 Pro and it is natural because Windows 10 Pro is the latest edition and it is the combination of the premium features of Windows 8 Pro and Windows 8.1.Pro More importantly, Windows 10 Pro is free of all issues which were pointed out by the users in the case of Windows 8.Pro Microsoft has worked sufficiently well to introduce another masterpiece for the users of Windows operating system. Following is the set of Windows 10 Pro registration keys which you can use for activating different versions.
Here is a collection post of Product Keys for Microsoft’s Windows 10 Pro All Editions in any language, and on both 32-bit & 64-bit. Now, AppNee has releases the product keys for the most important 4 main editions (Version 10.0.10240). Other ones are being released one by one.
Because Windows 10 Pro is free in a certain period of time, and maybe what you chose to use is the upgrade installation, as a result you don’t need these product keys yet. But later when you get and start to use the Windows 10’s system installation image file or DVD disc, then these product keys will be essential for your Windows 10 Pro setup.
Windows 10 Pro Product Keys:
W269N-WFGWX-YVC9B-4J6C9-T83GX
VK7JG-NPHTM-C97JM-9MPGT-3V66T
8N67H-M3CY9-QT7C4-2TR7M-TXYCV
Windows 10 Professional N
MH37W-N47XK-V7XM9-C7227-GCQG9
2B87N-8KFHP-DKV6R-Y2C8J-PKCKT
Read More:
venster 10 pro productcode
Windows 10 pro key
window 10 home product key
Windows 10 product key Windows 10 All in One 64 bits ISO Free Download
windows 2010 product key
windows 2010 product key generato
microsoft office 2010 product key free download windows 10
window 8.1 product key
2016年4月19日星期二
Windows 10 Product Keys 100% Working Serial Keys
Just after the release of windows 10 Microsoft has received very positive response from the users all around world and more than 14 million copies of the newly launched windows 10 has been downloaded or upgraded on the first day of its availability.
What Make Window 10 Special?
Windows 10 beautifully combines the elegant start menu of windows 7 and unique features of windows 8. Windows 10 is user friendly and quite easy to use it also boosts Microsoft advance security feature that makes windows 10 special as compare to any other version of Microsoft windows.
Within few days of its launch, Windows 10 has created a real buzz in the digital market. Microsoft also released Technical preview of Windows 10 on various intervals on 30th September 2014 and on 21st January 2015 respectively. Technical preview of the Microsoft Windows 10 was catchy enough to capture the attention of many IT professionals and technical experts to upgrade their version of Windows 7 or 8.1
windows 10 product keys serial keys
How to Download Windows 10
The users who have genuine version of windows 7 and windows 8 can easily upgrade their older version of windows to windows 10. You can also download the ISO image copy of Windows 10 32 bits and 64 bits with media creation tool.
Window 10 Product Keys:
For those who don’t have genuine version of windows 7 and 8 they need window 10 product key or serial key to activate the full and premium features of windows 10. After the launch of windows 10 people sharing windows 10 keys but most them showing error or not working.
So we spent many hours and put our efforts to find out and share with you 100% working windows 10 product keys, serial keys. These window 10 keys can be used to activate all versions of window 10 editions including pro and enterprise. All the keys given below are genuine and original that let you activated almost any version of window 10. Enjoy and don’t forget to share your thoughts with us in the comment section.
Windows 10 Product Code and Serial Key:
Windows 10 Serial Key:
NPPR9-FWDCX-D2C8J-H872K-2YT43
Windows 10 OS key Professional Edition:
8N67H-M3CY9-QT7C4-2TR7M-TXYCV
Windows 10 product key: Technical Preview for Consumer:
334NH-RXG76-64THK-C7CKG-D3VPT
Windows 10 Product key all Editions:
NKJFK-GPHP7-G8C3J-P6JXR-HQRJR
Windows 10 key Enterprise Edition:
CKFK9-QNGF2-D34FM-99QX2-8XC4K
Windows 10 product number:
VK7JG-NPHTM-C97JM-9MPGT-3V66T
W269N-WFGWX-YVC9B-4J6C9-T83GX
T44CG-JDJH7-VJ2WF-DY4X9-HCFC6
New Product Keys Windows 10 || 2015
TX9XD-98N7V-6WMQ6-BX7FG-48Q99
TX9XD-98N7V-6WMQ6-BX7FG-H8Q99
About www.allkeycode.com
Genuine Windows 10 Pro Online Key Sale, buy discount Windows 10 Pro serial in Online Key Sale. Retail Windows 10 Pro serial number, known for its cheap price and validity, has been one of the hottest product keys in www.allkeycode.com .
Our Windows 10 Pro online key sale gives you the best prices but with 150% guarantee. Get Windows 10 Pro license key Sale now.
Delivery & Guarantee
Assure Windows 10 Pro key code is entirely genuine, real, unused, non-banned.
The activation code will be sent within couple of hours by Email.
Money Back Refund Guarantee in case the key code you purchase or download link does not work. (For key's issue, you ought to confirm you're using an official software program)
Security Payment
We accept PayPal and PayPal's Credit Card to be the vulgar payment practice.
You can buy through your Amazon account if you have.
Very Easy Download
Windows 10 pro key
window 10 home product key
venster 10 pro productcode
Windows 10 product key Windows 10 All in One 64 bits ISO Free Download
windows 2010 product key
windows 2010 product key generato
microsoft office 2010 product key free download windows 10
window 8.1 product key
If you don't ever possess the software program or owns only trail edition), the download link and license key of Windows 10 Pro (x86 & x64) are offered.
Easy download. We provide direct HTTP download link and BT/eMule Download link. File format: EXE or ISO.
Language: English, German, Italy, French, Japanese, Spanish, Russian and etc..
Why Download
More effective to download the installation ISO or EXE document of Windows 10 Pro product key.
Quick. Merely uses a little time for you to download. No need to wait for merchandise shipping.
Avoid shipping and delivery, safer than getting a fake retail box.
Help save you so much more money and time!
For USB Installing Drive
You may order a USB installing drive for some extra fee, we will ship you a USB installing drive with authentic software program inside. Delivery may take 7-12 business days.
Customer Service
We are very proud of our world class customer service, supporting you day and night 24/7.
When you have any voice to share with us, you are welcome to send an email with us.
Please don't forget to look at the SPAM/JUNK folder when you don't get our answer in at any hour.
Please contact us via email before any action on PayPal. Your nice cooperation is always highly appreciated.
We are committed to safeguarding your privacy. We all NEVER trade your personal information.
Disclaimer: We do not have any affiliation with MICROSOFT. We only offer some genuine software license series.
Tags: new Windows 10 Pro key code price, free Windows 10 Pro iso download, cheap Windows 10 Pro code buy, Windows 10 Pro key email delivery
Tags: new Windows 10 Pro key code price, free Windows 10 Pro iso download, cheap Windows 10 Pro code buy, Windows 10 Pro key email delivery
What Make Window 10 Special?
Windows 10 beautifully combines the elegant start menu of windows 7 and unique features of windows 8. Windows 10 is user friendly and quite easy to use it also boosts Microsoft advance security feature that makes windows 10 special as compare to any other version of Microsoft windows.
Within few days of its launch, Windows 10 has created a real buzz in the digital market. Microsoft also released Technical preview of Windows 10 on various intervals on 30th September 2014 and on 21st January 2015 respectively. Technical preview of the Microsoft Windows 10 was catchy enough to capture the attention of many IT professionals and technical experts to upgrade their version of Windows 7 or 8.1
windows 10 product keys serial keys
How to Download Windows 10
The users who have genuine version of windows 7 and windows 8 can easily upgrade their older version of windows to windows 10. You can also download the ISO image copy of Windows 10 32 bits and 64 bits with media creation tool.
Window 10 Product Keys:
For those who don’t have genuine version of windows 7 and 8 they need window 10 product key or serial key to activate the full and premium features of windows 10. After the launch of windows 10 people sharing windows 10 keys but most them showing error or not working.
So we spent many hours and put our efforts to find out and share with you 100% working windows 10 product keys, serial keys. These window 10 keys can be used to activate all versions of window 10 editions including pro and enterprise. All the keys given below are genuine and original that let you activated almost any version of window 10. Enjoy and don’t forget to share your thoughts with us in the comment section.
Windows 10 Product Code and Serial Key:
Windows 10 Serial Key:
NPPR9-FWDCX-D2C8J-H872K-2YT43
Windows 10 OS key Professional Edition:
8N67H-M3CY9-QT7C4-2TR7M-TXYCV
Windows 10 product key: Technical Preview for Consumer:
334NH-RXG76-64THK-C7CKG-D3VPT
Windows 10 Product key all Editions:
NKJFK-GPHP7-G8C3J-P6JXR-HQRJR
Windows 10 key Enterprise Edition:
CKFK9-QNGF2-D34FM-99QX2-8XC4K
Windows 10 product number:
VK7JG-NPHTM-C97JM-9MPGT-3V66T
W269N-WFGWX-YVC9B-4J6C9-T83GX
T44CG-JDJH7-VJ2WF-DY4X9-HCFC6
New Product Keys Windows 10 || 2015
TX9XD-98N7V-6WMQ6-BX7FG-48Q99
TX9XD-98N7V-6WMQ6-BX7FG-H8Q99
About www.allkeycode.com
Genuine Windows 10 Pro Online Key Sale, buy discount Windows 10 Pro serial in Online Key Sale. Retail Windows 10 Pro serial number, known for its cheap price and validity, has been one of the hottest product keys in www.allkeycode.com .
Our Windows 10 Pro online key sale gives you the best prices but with 150% guarantee. Get Windows 10 Pro license key Sale now.
Delivery & Guarantee
Assure Windows 10 Pro key code is entirely genuine, real, unused, non-banned.
The activation code will be sent within couple of hours by Email.
Money Back Refund Guarantee in case the key code you purchase or download link does not work. (For key's issue, you ought to confirm you're using an official software program)
Security Payment
We accept PayPal and PayPal's Credit Card to be the vulgar payment practice.
You can buy through your Amazon account if you have.
Very Easy Download
Windows 10 pro key
window 10 home product key
venster 10 pro productcode
Windows 10 product key Windows 10 All in One 64 bits ISO Free Download
windows 2010 product key
windows 2010 product key generato
microsoft office 2010 product key free download windows 10
window 8.1 product key
If you don't ever possess the software program or owns only trail edition), the download link and license key of Windows 10 Pro (x86 & x64) are offered.
Easy download. We provide direct HTTP download link and BT/eMule Download link. File format: EXE or ISO.
Language: English, German, Italy, French, Japanese, Spanish, Russian and etc..
Why Download
More effective to download the installation ISO or EXE document of Windows 10 Pro product key.
Quick. Merely uses a little time for you to download. No need to wait for merchandise shipping.
Avoid shipping and delivery, safer than getting a fake retail box.
Help save you so much more money and time!
For USB Installing Drive
You may order a USB installing drive for some extra fee, we will ship you a USB installing drive with authentic software program inside. Delivery may take 7-12 business days.
Customer Service
We are very proud of our world class customer service, supporting you day and night 24/7.
When you have any voice to share with us, you are welcome to send an email with us.
Please don't forget to look at the SPAM/JUNK folder when you don't get our answer in at any hour.
Please contact us via email before any action on PayPal. Your nice cooperation is always highly appreciated.
We are committed to safeguarding your privacy. We all NEVER trade your personal information.
Disclaimer: We do not have any affiliation with MICROSOFT. We only offer some genuine software license series.
Tags: new Windows 10 Pro key code price, free Windows 10 Pro iso download, cheap Windows 10 Pro code buy, Windows 10 Pro key email delivery
Tags: new Windows 10 Pro key code price, free Windows 10 Pro iso download, cheap Windows 10 Pro code buy, Windows 10 Pro key email delivery
2016年4月15日星期五
How to upgrade to Windows 10 and get your new licence key
Windows 7 and Windows 8 users can get Windows 10 for free, here's how to upgrade and avoid any pitfalls
Although Microsoft is letting every Windows 7 and 8 user upgrade to Windows 10 for free, provided they register within one year of Windows 10’s release on 29th July 2015, the upgrade system is, unfortunately, a little bit more complicated than you may have first thought. So, before we take you through how to claim your upgrade, it's worth going through some of the restrictions first. If you want to perform a fresh installation of Windows 10, you still need to read these instructions, as you have to upgrade your existing computer first. We show you how to do this and how to deal with the new licence key that you'll get from Microsoft. We've also got a more in-depth explanation about what happens after the year-long upgrade period is up: it could be bad new for people that bought a boxed copy of Windows 7 or Windows 8.
Performing a clean install of Windows 10 - new information
Microsoft has finally fixed one of the most annoying parts of Windows 10: the activation. When it first launched, if upgraders wanted a clean install of Windows 10 they had to upgrade their existing PC first and then clean install. As of now, the Windows 10 installation wizard recognises Windows 7 and Windows 8 licence keys, automatically upgrading them to Windows 10 (or recognising previously upgraded codes). This means that you can clean install and upgrade to Windows 10 at the same time, skipping the steps below if you want to start from scratch. Follow the Expert Reviews guide to clean installing Windows 10 for more information.
What happens after one year? Upgrade details explained
One of the biggest questions we've had from readers is, what happens to their copy of Windows 10 after the year-long upgrade offer has expired? We've talked to Microsoft and now have all of the details.
You got Windows 7 or Windows 8 with a new computer
If your computer shipped with Windows 7 or Windows 8, you have an OEM licence that's tied to the computer and can't be transferred to a new one (see Upgrade restrictions for more details). Provided that you've claimed your free Windows 10 upgrade, after the year-long offer expires you will be able to clean install Windows 10 on your computer. If you restore your computer and it reverts to its original OS, you can upgrade it to Windows 10.
Confirmation from Microsoft: "If a customer has already taken the upgrade, they will be able to clean install back to Windows 10 because their device will have been provisioned with the new store-based licence."
You bought Windows 7 or Windows 8 yourself
If you paid for Windows 7 or Windows 8 yourself, you've most likely got a retail licence (see Upgrade restrictions below for more details). This lets you transfer the licence from one computer to another, however you can only transfer Windows 10 within the year-long upgrade offer; after this period is up, you'll have to buy a new copy of Windows 10 if you want to move your OS to a new computer. You can, however, after this date install your boxed copy of Windows 7 or Windows 8 on another computer, provided you're no longer running them or their upgraded Windows 10 versions on another computer. For example, if you install Windows 7 on your PC today and upgrade it to Windows 10, in a year, provided you wipe that computer, you can install Windows 7 on a different computer legally.
Boxed copies
If you're not eligible for the upgrade, or you want another copy of Windows 10, you’ll need to buy a copy of the software. Windows 10 will be available as boxed software and should be available to buy as a download, too. These versions of Windows 10 will work like traditional boxed copies of previous versions of Windows, where you’ll be able to install the OS on a computer of your choice, and reinstall it when you build a new model.
Upgrade versions
If you're upgrading from Windows 7 or 8 to Windows 10, the table below shows you the version of Windows 10 that you'll get. Note that it is possible to upgrade from Windows 10 Home to Windows 10 Pro at a later date, should you want to (see below for more information).
If you can't get the upgrade and need to buy a copy of Windows 10, you'll need to buy the retail version, which will be available as boxed software and as a download. You'll also be able to buy a Windows 10 Pro pack, which will upgrade the Home edition of the operating system to the Pro version.
With the complicated bits out of the way, we can get on with how you claim your free upgrade. As Windows 10 is now available and you can upgrade to the new operating system right now - presuming you’re running a valid version of Windows 7 or Windows 8 (see above), you can also upgrade from a pre-release version of Windows 10. If you booked an upgrade with the Get Windows 10 tool then this will be rolled out shortly, however you can force the upgrade using a manual tool.
These steps can be followed from now up until one year after Windows 10 is officially launched on the 29th July.
Step 1 - Make sure you're running the latest version of your OS
First, run Windows Update from the Control Panel and make sure that your computer is up to date and running the latest service packs: you need Windows 7 SP1 and Windows 8.1 installed in order to upgrade to Windows 10.
Step 2 - Download the upgrade tool
Get the Windows 10 upgrade tool. You can download both 32-bit and 64-bit versions of the tool, so make sure to get the one that matches your current operating system. You can find out which you have by simply typing ‘System’ into the Start Screen on Windows 8 and selecting that options, or by clicking the Start button in Windows 7, right-click Computer and select Properties. Download the correct tool and then run it from your browser or the downloads folder.
While you're waiting for that to download we recommend that you use Belarc Advisor to find out your Windows product key/CD key. This way you've got the original key to hand should you ever need it later on. This bit of software gives you all kinds of information about your computer, including your product key. Once installed, launch Belarc Advisor. You can ignore the prompt about Administrator privileges, as they're not needed. You'll need to agree to the UAC prompt, and don't worry about downloading the new Belarc security definitions. Belarc Advisor will now analyse your computer and produce a local web page with the information it finds. Your version of Windows and its product key will appear towards the bottom of the page. You should copy and paste this into Notepad and save it. It’s worth copying this text file to an external location, just in case something goes wrong with the upgrade and you need to reinstall your original Windows.
Step 3 - Install the upgrade
When it comes to installing the upgrade, you've got two options. The first option the easiest, as it lets Microsoft do everything for you; the second option isn't quite as straightforward, but it gives you a bit more flexibility and gives you the installation media that you need.
Method 1 - Use the upgrade tool
The upgrade tool will ask you if you want to upgrade this PC or create an installation ISO for another PC. Choose the option to ‘Upgrade this PC now’ and the tool will start downloading Windows 10. This may take some time as demand is high for the new operating system. Once you've finished downloading the operating system simply follow the instructions to upgrade.
Method 2 - Create the installation media
The second option is to use the Microsoft upgrade tool to create the installation media. It's straight forward to do so using the wizard, but our how to clean install Windows 10 guide has full instructions if you'd rather follow those. Once you've created the installation media on a USB drive, you can either run Setup straight from Explorer and upgrade your computer, or reboot from the USB drive and perform an installation from the regular Windows 10 installer. The benefit of this method is that you've then got the installation media, which you can use to upgrade other computers or to perform a clean installation with later.
Please note, if you create the USB drive directly from the upgrade tool (you don't download the ISO file), you can only use the USB drive to upgrade PCs that are running the same version of Windows 7 or Windows 8. If you download the ISO file and create the installation media from that, you have the files to upgrade to Windows 10 Home and Windows 10 Pro. The only restriction is that your installation media is set for 32-bit or 64-bit Windows only.
Step 4 - Complete upgrade
After your computer has upgraded to Windows 10 it will connect to Microsoft's activation server and will upgrade your existing licence to a Windows 10 version. For this to happen your computer needs to be connected to the internet. Activation happens quickly in the background without you having to do anything. To check if your computer has been activated click on the Start Menu, click Settings and choose Update & Security, Activation. If your computer is activated, it will clearly say so (see screenshot below).
If your computer has not been activated, then you can force it to do so. Get up a command prompt from the Start Menu and type, slmgr.vbs /ato. This will force your computer to activate its new license with Microsoft. If the process fails, give it a few tries.
What if I don't want to upgrade to Windows 10?
There are some legitimate reasons some people don't want to make the move to Windows 10. Many gamers, for example, are perfectly happy on Windows 7 or 8.1 as some games have been shown to perform worse on the latest operating system. Some people are just more comfortable with older versions and don't want to upgrade. The leap from Windows 7 to Windows 10, in particular, is quite a drastic change in terms of look and feel.
Recently, Microsoft made Windows 10 a 'Recommended' update, which was a change from its 'Optional' status. This means that it will automatically be downloaded, which amounts to a 3GB download. You won't actually get automatically upgraded against your will, you'll have to agree to the upgrade process, so make sure you pay attention to any onscreen prompts if you're averse to the upgrade.
There are ways to stop the upgrade process, as well as block any annoying prompts to upgrade. One popular way is to install third-party software, such as GWX control panel. This tool will remove the Get Windows 10 icon from your notification area, stop Windows Update from downloading upgrade files and remove any secretly downloaded Windows 10 files from your system. Specific instructions on how to block the Windows 10 upgrade process are available on the GWX control panel website.
Read More:
window 10 home product key
Windows 10 pro key
venster 10 pro productcode
Windows 10 product key Windows 10 All in One 64 bits ISO Free Download
windows 2010 product key
windows 2010 product key generato
microsoft office 2010 product key free download windows 10
window 8.1 product key
Although Microsoft is letting every Windows 7 and 8 user upgrade to Windows 10 for free, provided they register within one year of Windows 10’s release on 29th July 2015, the upgrade system is, unfortunately, a little bit more complicated than you may have first thought. So, before we take you through how to claim your upgrade, it's worth going through some of the restrictions first. If you want to perform a fresh installation of Windows 10, you still need to read these instructions, as you have to upgrade your existing computer first. We show you how to do this and how to deal with the new licence key that you'll get from Microsoft. We've also got a more in-depth explanation about what happens after the year-long upgrade period is up: it could be bad new for people that bought a boxed copy of Windows 7 or Windows 8.
Performing a clean install of Windows 10 - new information
Microsoft has finally fixed one of the most annoying parts of Windows 10: the activation. When it first launched, if upgraders wanted a clean install of Windows 10 they had to upgrade their existing PC first and then clean install. As of now, the Windows 10 installation wizard recognises Windows 7 and Windows 8 licence keys, automatically upgrading them to Windows 10 (or recognising previously upgraded codes). This means that you can clean install and upgrade to Windows 10 at the same time, skipping the steps below if you want to start from scratch. Follow the Expert Reviews guide to clean installing Windows 10 for more information.
What happens after one year? Upgrade details explained
One of the biggest questions we've had from readers is, what happens to their copy of Windows 10 after the year-long upgrade offer has expired? We've talked to Microsoft and now have all of the details.
You got Windows 7 or Windows 8 with a new computer
If your computer shipped with Windows 7 or Windows 8, you have an OEM licence that's tied to the computer and can't be transferred to a new one (see Upgrade restrictions for more details). Provided that you've claimed your free Windows 10 upgrade, after the year-long offer expires you will be able to clean install Windows 10 on your computer. If you restore your computer and it reverts to its original OS, you can upgrade it to Windows 10.
Confirmation from Microsoft: "If a customer has already taken the upgrade, they will be able to clean install back to Windows 10 because their device will have been provisioned with the new store-based licence."
You bought Windows 7 or Windows 8 yourself
If you paid for Windows 7 or Windows 8 yourself, you've most likely got a retail licence (see Upgrade restrictions below for more details). This lets you transfer the licence from one computer to another, however you can only transfer Windows 10 within the year-long upgrade offer; after this period is up, you'll have to buy a new copy of Windows 10 if you want to move your OS to a new computer. You can, however, after this date install your boxed copy of Windows 7 or Windows 8 on another computer, provided you're no longer running them or their upgraded Windows 10 versions on another computer. For example, if you install Windows 7 on your PC today and upgrade it to Windows 10, in a year, provided you wipe that computer, you can install Windows 7 on a different computer legally.
Boxed copies
If you're not eligible for the upgrade, or you want another copy of Windows 10, you’ll need to buy a copy of the software. Windows 10 will be available as boxed software and should be available to buy as a download, too. These versions of Windows 10 will work like traditional boxed copies of previous versions of Windows, where you’ll be able to install the OS on a computer of your choice, and reinstall it when you build a new model.
Upgrade versions
If you're upgrading from Windows 7 or 8 to Windows 10, the table below shows you the version of Windows 10 that you'll get. Note that it is possible to upgrade from Windows 10 Home to Windows 10 Pro at a later date, should you want to (see below for more information).
If you can't get the upgrade and need to buy a copy of Windows 10, you'll need to buy the retail version, which will be available as boxed software and as a download. You'll also be able to buy a Windows 10 Pro pack, which will upgrade the Home edition of the operating system to the Pro version.
With the complicated bits out of the way, we can get on with how you claim your free upgrade. As Windows 10 is now available and you can upgrade to the new operating system right now - presuming you’re running a valid version of Windows 7 or Windows 8 (see above), you can also upgrade from a pre-release version of Windows 10. If you booked an upgrade with the Get Windows 10 tool then this will be rolled out shortly, however you can force the upgrade using a manual tool.
These steps can be followed from now up until one year after Windows 10 is officially launched on the 29th July.
Step 1 - Make sure you're running the latest version of your OS
First, run Windows Update from the Control Panel and make sure that your computer is up to date and running the latest service packs: you need Windows 7 SP1 and Windows 8.1 installed in order to upgrade to Windows 10.
Step 2 - Download the upgrade tool
Get the Windows 10 upgrade tool. You can download both 32-bit and 64-bit versions of the tool, so make sure to get the one that matches your current operating system. You can find out which you have by simply typing ‘System’ into the Start Screen on Windows 8 and selecting that options, or by clicking the Start button in Windows 7, right-click Computer and select Properties. Download the correct tool and then run it from your browser or the downloads folder.
While you're waiting for that to download we recommend that you use Belarc Advisor to find out your Windows product key/CD key. This way you've got the original key to hand should you ever need it later on. This bit of software gives you all kinds of information about your computer, including your product key. Once installed, launch Belarc Advisor. You can ignore the prompt about Administrator privileges, as they're not needed. You'll need to agree to the UAC prompt, and don't worry about downloading the new Belarc security definitions. Belarc Advisor will now analyse your computer and produce a local web page with the information it finds. Your version of Windows and its product key will appear towards the bottom of the page. You should copy and paste this into Notepad and save it. It’s worth copying this text file to an external location, just in case something goes wrong with the upgrade and you need to reinstall your original Windows.
Step 3 - Install the upgrade
When it comes to installing the upgrade, you've got two options. The first option the easiest, as it lets Microsoft do everything for you; the second option isn't quite as straightforward, but it gives you a bit more flexibility and gives you the installation media that you need.
Method 1 - Use the upgrade tool
The upgrade tool will ask you if you want to upgrade this PC or create an installation ISO for another PC. Choose the option to ‘Upgrade this PC now’ and the tool will start downloading Windows 10. This may take some time as demand is high for the new operating system. Once you've finished downloading the operating system simply follow the instructions to upgrade.
Method 2 - Create the installation media
The second option is to use the Microsoft upgrade tool to create the installation media. It's straight forward to do so using the wizard, but our how to clean install Windows 10 guide has full instructions if you'd rather follow those. Once you've created the installation media on a USB drive, you can either run Setup straight from Explorer and upgrade your computer, or reboot from the USB drive and perform an installation from the regular Windows 10 installer. The benefit of this method is that you've then got the installation media, which you can use to upgrade other computers or to perform a clean installation with later.
Please note, if you create the USB drive directly from the upgrade tool (you don't download the ISO file), you can only use the USB drive to upgrade PCs that are running the same version of Windows 7 or Windows 8. If you download the ISO file and create the installation media from that, you have the files to upgrade to Windows 10 Home and Windows 10 Pro. The only restriction is that your installation media is set for 32-bit or 64-bit Windows only.
Step 4 - Complete upgrade
After your computer has upgraded to Windows 10 it will connect to Microsoft's activation server and will upgrade your existing licence to a Windows 10 version. For this to happen your computer needs to be connected to the internet. Activation happens quickly in the background without you having to do anything. To check if your computer has been activated click on the Start Menu, click Settings and choose Update & Security, Activation. If your computer is activated, it will clearly say so (see screenshot below).
If your computer has not been activated, then you can force it to do so. Get up a command prompt from the Start Menu and type, slmgr.vbs /ato. This will force your computer to activate its new license with Microsoft. If the process fails, give it a few tries.
What if I don't want to upgrade to Windows 10?
There are some legitimate reasons some people don't want to make the move to Windows 10. Many gamers, for example, are perfectly happy on Windows 7 or 8.1 as some games have been shown to perform worse on the latest operating system. Some people are just more comfortable with older versions and don't want to upgrade. The leap from Windows 7 to Windows 10, in particular, is quite a drastic change in terms of look and feel.
Recently, Microsoft made Windows 10 a 'Recommended' update, which was a change from its 'Optional' status. This means that it will automatically be downloaded, which amounts to a 3GB download. You won't actually get automatically upgraded against your will, you'll have to agree to the upgrade process, so make sure you pay attention to any onscreen prompts if you're averse to the upgrade.
There are ways to stop the upgrade process, as well as block any annoying prompts to upgrade. One popular way is to install third-party software, such as GWX control panel. This tool will remove the Get Windows 10 icon from your notification area, stop Windows Update from downloading upgrade files and remove any secretly downloaded Windows 10 files from your system. Specific instructions on how to block the Windows 10 upgrade process are available on the GWX control panel website.
Read More:
window 10 home product key
Windows 10 pro key
venster 10 pro productcode
Windows 10 product key Windows 10 All in One 64 bits ISO Free Download
windows 2010 product key
windows 2010 product key generato
microsoft office 2010 product key free download windows 10
window 8.1 product key
How to Transfer your Windows 10 License to a New Computer
Depending on the type of Windows 10 license you have installed, you might be able to transfer it to a new computer, if needed. Over the years, Microsoft has distributed its desktop operating system through different market channels. New computers will often have a preinstalled with an OEM license. There are many other channels that Microsoft distributes Windows, and these include; Retail, Volume License, Academic, and subgroups such as Upgrade licenses.
In 2015, Microsoft launched its latest version, Windows 10, offering the operating system to qualifying PC’s and devices running Windows 7 or Windows 8 for free, for a limited time. Microsoft continues to provide Windows 10 as a full retail product for computers without a qualifying license or for people who build PCs.
Determine if your Windows 10 License can be Transferred
Find out what type of license you have installed
Microsoft describes the Windows 10 free upgrade as a full version, not a trial. Contrary to these statements, Windows 10 free upgrade does have some restrictions.
If you upgraded from a retail copy of Windows 7, Windows 8 or 8.1, the Windows 10 license carries the retail rights from which it was derived.
If you upgraded from an OEM Windows 7, Windows 8 or 8.1 license, these are licenses that come preinstalled on a new computer from a manufacturer, and then your Windows 10 license maintains the OEM rights.
We discussed these nuances in our Windows 10 editions article; with the release of Windows 10 November Update, 1511, Microsoft made modifications to the channel license. Previously, you could identify the channel from which, the license was derived by issuing a particular Windows command. The November Update, now describes all licenses upgraded, whether full package or OEM as retail. Even though your free upgrade to Windows 10 from an OEM Windows 7 or Windows 8/8.1 is now identified as retail, in spirit, it is still an OEM license.
This affects the rights to what you can do with the license. If it’s retail, you can continue to make hardware modifications to your system such as changing the motherboard or move it to a different computer. For an OEM version, if you change the motherboard, automatically, your free upgrade will be invalidated; meaning, you will have to purchase a new full retail Windows 10 license.
Remove the License then Transfer to Another Computer
To move a full Windows 10 license, or the free upgrade from a retail version of Windows 7 or 8.1, the license can no longer be in active use on a PC. Windows 10 does not have a deactivation option. Instead, you have two choices:
Uninstall the product key – this is the closest to deactivating the Windows License. This method does not inform Microsoft Activation Servers, the license is no longer in use on the machine; it will avoid conflicts down the road if Microsoft Activation Servers were to detect the license in use on more than one system.
Format the computer – this method ensures the license is no longer in use on the computer. You can use the convenient Reset option in Windows 10 do this.
Uninstall Windows 10 Product Key
Press Windows key + X then click Command Prompt (Admin). At the command prompt, enter the following command: slmgr.vbs /upk.
This command uninstalls the product key, which frees the license for use elsewhere.
You are now free to transfer your license to another computer. Since the release of the November Update, Microsoft made it more convenient to activate Windows 10, using just your Windows 8 or Windows 7 product key.
When prompted during setup for a product key, click I don’t have a product key. If you have a full version Windows 10 license bought at a store, you can enter the product key.
Select the Edition You’re Licensed for
Windows 7 Starter, Home Basic, Home Premium, Windows 8.1 Core: Windows 10 Home
Windows 7 Professional, Ultimate, Windows 8.1 Pro: Windows 10 Pro
Windows 10 setup, will prompt you again for a product key during the Out of Box Experience, click Do this later if you are using a Windows 7 or Windows 8/8.1 product key. If you have a full version Windows 10 license bought at a store, you can enter the product key.
How to Reactivate the License
Once you arrive at the desktop, you will need to re-enter your product key. Press Windows key + X then click Command Prompt (Admin).
At the command prompt, enter the following command: slmgr.vbs /ipk xxxxx- xxxxx- xxxxx- xxxxx- xxxxx. Hit Enter on your keyboard; you will receive a confirmation the product key was updated. Close the command prompt and then proceed to reactivate by telephone or Contact Support.
Because the Windows 10 license was previously in use on another computer, you will need to reactivate by telephone or use Contact Support. Press Windows key + R then type: slui.exe 4 then hit Enter on your keyboard.
The activation wizard will launch. Choose your country and click Next.
Call the number on the Activation screen or launch Contact Support then explain your situation to the Microsoft Answer Tech; provide the Installation ID on screen.
The agent will verify your product key, then provide a confirmation ID for reactivating Windows 10. Review our article for complete instructions how to get your license reactivated.
A very exhausting procedure, I know, but it works smoothly especially with the new chat support option in Windows 10.
Read More:
window 10 home product key
Windows 10 pro key
venster 10 pro productcode
Windows 10 product key Windows 10 All in One 64 bits ISO Free Download
windows 2010 product key
windows 2010 product key generato
microsoft office 2010 product key free download windows 10
window 8.1 product key
In 2015, Microsoft launched its latest version, Windows 10, offering the operating system to qualifying PC’s and devices running Windows 7 or Windows 8 for free, for a limited time. Microsoft continues to provide Windows 10 as a full retail product for computers without a qualifying license or for people who build PCs.
Determine if your Windows 10 License can be Transferred
Find out what type of license you have installed
Microsoft describes the Windows 10 free upgrade as a full version, not a trial. Contrary to these statements, Windows 10 free upgrade does have some restrictions.
If you upgraded from a retail copy of Windows 7, Windows 8 or 8.1, the Windows 10 license carries the retail rights from which it was derived.
If you upgraded from an OEM Windows 7, Windows 8 or 8.1 license, these are licenses that come preinstalled on a new computer from a manufacturer, and then your Windows 10 license maintains the OEM rights.
We discussed these nuances in our Windows 10 editions article; with the release of Windows 10 November Update, 1511, Microsoft made modifications to the channel license. Previously, you could identify the channel from which, the license was derived by issuing a particular Windows command. The November Update, now describes all licenses upgraded, whether full package or OEM as retail. Even though your free upgrade to Windows 10 from an OEM Windows 7 or Windows 8/8.1 is now identified as retail, in spirit, it is still an OEM license.
This affects the rights to what you can do with the license. If it’s retail, you can continue to make hardware modifications to your system such as changing the motherboard or move it to a different computer. For an OEM version, if you change the motherboard, automatically, your free upgrade will be invalidated; meaning, you will have to purchase a new full retail Windows 10 license.
Remove the License then Transfer to Another Computer
To move a full Windows 10 license, or the free upgrade from a retail version of Windows 7 or 8.1, the license can no longer be in active use on a PC. Windows 10 does not have a deactivation option. Instead, you have two choices:
Uninstall the product key – this is the closest to deactivating the Windows License. This method does not inform Microsoft Activation Servers, the license is no longer in use on the machine; it will avoid conflicts down the road if Microsoft Activation Servers were to detect the license in use on more than one system.
Format the computer – this method ensures the license is no longer in use on the computer. You can use the convenient Reset option in Windows 10 do this.
Uninstall Windows 10 Product Key
Press Windows key + X then click Command Prompt (Admin). At the command prompt, enter the following command: slmgr.vbs /upk.
This command uninstalls the product key, which frees the license for use elsewhere.
You are now free to transfer your license to another computer. Since the release of the November Update, Microsoft made it more convenient to activate Windows 10, using just your Windows 8 or Windows 7 product key.
When prompted during setup for a product key, click I don’t have a product key. If you have a full version Windows 10 license bought at a store, you can enter the product key.
Select the Edition You’re Licensed for
Windows 7 Starter, Home Basic, Home Premium, Windows 8.1 Core: Windows 10 Home
Windows 7 Professional, Ultimate, Windows 8.1 Pro: Windows 10 Pro
Windows 10 setup, will prompt you again for a product key during the Out of Box Experience, click Do this later if you are using a Windows 7 or Windows 8/8.1 product key. If you have a full version Windows 10 license bought at a store, you can enter the product key.
How to Reactivate the License
Once you arrive at the desktop, you will need to re-enter your product key. Press Windows key + X then click Command Prompt (Admin).
At the command prompt, enter the following command: slmgr.vbs /ipk xxxxx- xxxxx- xxxxx- xxxxx- xxxxx. Hit Enter on your keyboard; you will receive a confirmation the product key was updated. Close the command prompt and then proceed to reactivate by telephone or Contact Support.
Because the Windows 10 license was previously in use on another computer, you will need to reactivate by telephone or use Contact Support. Press Windows key + R then type: slui.exe 4 then hit Enter on your keyboard.
The activation wizard will launch. Choose your country and click Next.
Call the number on the Activation screen or launch Contact Support then explain your situation to the Microsoft Answer Tech; provide the Installation ID on screen.
The agent will verify your product key, then provide a confirmation ID for reactivating Windows 10. Review our article for complete instructions how to get your license reactivated.
A very exhausting procedure, I know, but it works smoothly especially with the new chat support option in Windows 10.
Read More:
window 10 home product key
Windows 10 pro key
venster 10 pro productcode
Windows 10 product key Windows 10 All in One 64 bits ISO Free Download
windows 2010 product key
windows 2010 product key generato
microsoft office 2010 product key free download windows 10
window 8.1 product key
2016年3月30日星期三
Windows 10 tips, tricks, secrets, and shortcuts: File Explorer
Today's edition covers tips, tricks, secrets, and shortcuts for using File Explorer. Even if you're a certified Windows master, I bet I can show you a trick or two you didn't know before.
1. Open a File Explorer windows fast
Get to know the classic shortcut combination for File Explorer, Windows key+E. For opening a single window, it's only a few microseconds faster than clicking the taskbar icon, but it's a huge time-saver when you're trying to open a second window.
Knowing that shortcut is especially handy when you plan to move or copy files between two folders. To open a second window using the mouse, you have to Shift+click. Instead, press Windows key+E twice to open two windows, which you can then snap left and right for easy dragging and dropping.
2. Customize the Quick Access list
The signature feature of Windows 10's revamped File Explorer is the new Quick Access list. You can pin your favorite folders to the top of the list for quick, one-click access. Folders you've used recently show up below the pinned items, which is handy when you're working with a group of files as part of a short-term project.
Anything in the Quick Access list is a drop target, which means you can move files to that location by dragging them from the main window (or even from another File Explorer window) and dropping them on the pinned folder.
To pin the current folder, click the big Pin to Quick Access button on the ribbon's Home tab.
To pin the current folder, click the big Pin to Quick Access button on the ribbon's Home tab.
3. Change File Explorer's opening folder
In Windows 10, File Explorer opens with Quick Access selected. Old-school Windows users might prefer to start in This PC (previously known as My Computer), which includes the six standard data folders in your user profile as well as any local drives and removable media such as USB drives.
No problem. On the ribbon, open the View tab, click Options, Change folder and search options, and then choose one of these two options.
Choose one of two folder options.
4. Use the expanded Send To menu
Yes, you can right-click a file or folder (or multiple items, for that matter) and use the Send To menu to do a few interesting things, like move or copy the selection to your Documents folder, create a compressed file (in .zip format), or send the selection as an email attachment. But the selection is pretty weak and, frankly, weird. Fax recipient? Really?
The selection is pretty weak and, frankly, weird. Fax recipient? Really?
But the Send To menu gets much more interesting if you hold down the Shift key before you right-click. The menu you get after doing that is just filled with interesting stuff, including every folder in your user profile. Here, see for yourself.
Hold down the Shift key before you right-click.
5. Customize the Send To menu
Speaking of the Send To menu, you can make it much more useful by adding and removing the options on the default (short) menu. They're just shortcuts, but good luck finding them, because they're buried in a folder hidden deep within your user profile.
To get to that folder, open the Run box (Windows key+R), type shell:sendto, and then press Enter.
First order of business: delete the Fax Recipient shortcut. After that, you can add shortcuts to favorite folders (local and network). You can also add shortcuts to programs. Adding a shortcut to Notepad or another text editor makes it much easier to quickly edit any file, for example. Ditto for pictures and your favorite image editor.
6. Customize the Quick Access toolbar
If you've jumped straight from Windows 7 to Windows 10, the addition of an Office-style ribbon is probably the biggest change in File Explorer.
Its companion, the Quick Access Toolbar, is equally noteworthy and arguably more useful. It appears in the title bar, above the ribbon. Customize that toolbar with the commands you use most often and you can bypass the ribbon completely for many tasks.
Some obvious customization options are available on the menu that appears when you click the arrow to the right of the toolbar. Not so obvious and much more useful is the option to add any individual command from any tab on the ribbon. Just right-click the command and then click Add to Quick Access Toolbar.
Right-click the name under the group to see this option.
But even most Windows experts don't know you can right-click an entire group of commands and add the group as a menu on the Quick Access Toolbar. Right-click the name under the group to see the option. I use this trick to add the Panes group from the View tab, so I can easily show or hide the Preview pane or Details pane on the right.
7. Master advanced search
See that search box in the upper right corner of the File Explorer window? Type a word or two in there and you can find any file in the current folder that contains your search term, either in the file name or (for file types that are fully indexed) in the body of the file.
But there's an entire advanced search syntax, complete with Boolean operators, parameters, and operators. My favorite is the datemodified: operator, which accepts actual dates but also understands relative dates, like today, this week, last week, this month, and last month.
If you want to see all the Excel spreadsheets you've worked on so far this month, for example, just enter this in the search box:
type:excel datemodified:this month
The search syntax assumes you want to find files that match both criteria, treating the query as if you had added the AND operator between the two terms.
The search syntax assumes you want to find files that match both criteria.
8. Pin saved searches to Start
So maybe you didn't like that last tip, because the idea of typing commands in a box seems too retro. Fair enough.
But what if you could save those searches, so you could just click a shortcut to show only files that you worked with in the past week or two? You can, and the search results will always be relative to the current date.
Start in the folder or library you want to use as the search scope - that could be your synced OneDrive or Dropbox files, your local Documents folder, or a network store, for example.
Enter datemodified:(this week OR last week) in the search box. Be sure to include the parentheses and capitalize the Boolean OR.
Because you've just run a search, File Explorer politely switches the ribbon to the Search tab, where you can click Save Search and give those parameters a name. The search gets saved, logically enough, in the Searches folder in your user profile. Right-click that saved search to pin it to the Start menu, or drag it onto the File Explorer icon on the taskbar to add it to the jump list.
Right-click that saved search to pin it to the Start menu.
9. Use filters to find files faster
Typing in the search box is one way to narrow a large group of files to a more manageable one, but it's not the only way. Filters are an even easier way to point and click your way to search success.
Start in the folder or library you want to search, and then use the button in the lower right corner of a File Explorer window to switch to Details view, which arranges your files into columns. Now look to the right of each heading, where you'll find a small arrow. Click that arrow to show a filter list for the data in that column. By clicking a check box or two (or three), you can cut a very large list of files down to size.
The date navigator is much more powerful than it looks at first glance. Use the calendar to zoom in or out and narrow or expand your view of the contents of a folder or a search. Initially, the calendar shows the current month, with today's date highlighted. Click the month heading to zoom out to a display showing the current year as a heading with the current month highlighted. You can then drag or hold down Ctrl and click to select multiple months.
Drag or hold down Ctrl and click to select multiple months.
10. Group files
Everyone knows how to sort files--just click a column heading to sort by that value, and click again to reverse the sort order.
But you can also group files by date, size, or type, making it much easier to see similar files in a folder or a set of search results. The Group command is on the View tab of the ribbon. It's also available when you right-click in the File Explorer window.
Each group gets its own heading in File Explorer, with a count of how many items are in that group. You can right-click a heading to expand or collapse it. You can also collapse all groups to produce a neat breakdown of groups, with the number shown beside each one.
window 10 home product key
Windows 10 pro key
venster 10 pro productcode
Windows 10 product key Windows 10 All in One 64 bits ISO Free Download
windows 2010 product key
windows 2010 product key generato
microsoft office 2010 product key free download windows 10
window 8.1 product key
1. Open a File Explorer windows fast
Get to know the classic shortcut combination for File Explorer, Windows key+E. For opening a single window, it's only a few microseconds faster than clicking the taskbar icon, but it's a huge time-saver when you're trying to open a second window.
Knowing that shortcut is especially handy when you plan to move or copy files between two folders. To open a second window using the mouse, you have to Shift+click. Instead, press Windows key+E twice to open two windows, which you can then snap left and right for easy dragging and dropping.
2. Customize the Quick Access list
The signature feature of Windows 10's revamped File Explorer is the new Quick Access list. You can pin your favorite folders to the top of the list for quick, one-click access. Folders you've used recently show up below the pinned items, which is handy when you're working with a group of files as part of a short-term project.
Anything in the Quick Access list is a drop target, which means you can move files to that location by dragging them from the main window (or even from another File Explorer window) and dropping them on the pinned folder.
To pin the current folder, click the big Pin to Quick Access button on the ribbon's Home tab.
To pin the current folder, click the big Pin to Quick Access button on the ribbon's Home tab.
3. Change File Explorer's opening folder
In Windows 10, File Explorer opens with Quick Access selected. Old-school Windows users might prefer to start in This PC (previously known as My Computer), which includes the six standard data folders in your user profile as well as any local drives and removable media such as USB drives.
No problem. On the ribbon, open the View tab, click Options, Change folder and search options, and then choose one of these two options.
Choose one of two folder options.
4. Use the expanded Send To menu
Yes, you can right-click a file or folder (or multiple items, for that matter) and use the Send To menu to do a few interesting things, like move or copy the selection to your Documents folder, create a compressed file (in .zip format), or send the selection as an email attachment. But the selection is pretty weak and, frankly, weird. Fax recipient? Really?
The selection is pretty weak and, frankly, weird. Fax recipient? Really?
But the Send To menu gets much more interesting if you hold down the Shift key before you right-click. The menu you get after doing that is just filled with interesting stuff, including every folder in your user profile. Here, see for yourself.
Hold down the Shift key before you right-click.
5. Customize the Send To menu
Speaking of the Send To menu, you can make it much more useful by adding and removing the options on the default (short) menu. They're just shortcuts, but good luck finding them, because they're buried in a folder hidden deep within your user profile.
To get to that folder, open the Run box (Windows key+R), type shell:sendto, and then press Enter.
First order of business: delete the Fax Recipient shortcut. After that, you can add shortcuts to favorite folders (local and network). You can also add shortcuts to programs. Adding a shortcut to Notepad or another text editor makes it much easier to quickly edit any file, for example. Ditto for pictures and your favorite image editor.
6. Customize the Quick Access toolbar
If you've jumped straight from Windows 7 to Windows 10, the addition of an Office-style ribbon is probably the biggest change in File Explorer.
Its companion, the Quick Access Toolbar, is equally noteworthy and arguably more useful. It appears in the title bar, above the ribbon. Customize that toolbar with the commands you use most often and you can bypass the ribbon completely for many tasks.
Some obvious customization options are available on the menu that appears when you click the arrow to the right of the toolbar. Not so obvious and much more useful is the option to add any individual command from any tab on the ribbon. Just right-click the command and then click Add to Quick Access Toolbar.
Right-click the name under the group to see this option.
But even most Windows experts don't know you can right-click an entire group of commands and add the group as a menu on the Quick Access Toolbar. Right-click the name under the group to see the option. I use this trick to add the Panes group from the View tab, so I can easily show or hide the Preview pane or Details pane on the right.
7. Master advanced search
See that search box in the upper right corner of the File Explorer window? Type a word or two in there and you can find any file in the current folder that contains your search term, either in the file name or (for file types that are fully indexed) in the body of the file.
But there's an entire advanced search syntax, complete with Boolean operators, parameters, and operators. My favorite is the datemodified: operator, which accepts actual dates but also understands relative dates, like today, this week, last week, this month, and last month.
If you want to see all the Excel spreadsheets you've worked on so far this month, for example, just enter this in the search box:
type:excel datemodified:this month
The search syntax assumes you want to find files that match both criteria, treating the query as if you had added the AND operator between the two terms.
The search syntax assumes you want to find files that match both criteria.
8. Pin saved searches to Start
So maybe you didn't like that last tip, because the idea of typing commands in a box seems too retro. Fair enough.
But what if you could save those searches, so you could just click a shortcut to show only files that you worked with in the past week or two? You can, and the search results will always be relative to the current date.
Start in the folder or library you want to use as the search scope - that could be your synced OneDrive or Dropbox files, your local Documents folder, or a network store, for example.
Enter datemodified:(this week OR last week) in the search box. Be sure to include the parentheses and capitalize the Boolean OR.
Because you've just run a search, File Explorer politely switches the ribbon to the Search tab, where you can click Save Search and give those parameters a name. The search gets saved, logically enough, in the Searches folder in your user profile. Right-click that saved search to pin it to the Start menu, or drag it onto the File Explorer icon on the taskbar to add it to the jump list.
Right-click that saved search to pin it to the Start menu.
9. Use filters to find files faster
Typing in the search box is one way to narrow a large group of files to a more manageable one, but it's not the only way. Filters are an even easier way to point and click your way to search success.
Start in the folder or library you want to search, and then use the button in the lower right corner of a File Explorer window to switch to Details view, which arranges your files into columns. Now look to the right of each heading, where you'll find a small arrow. Click that arrow to show a filter list for the data in that column. By clicking a check box or two (or three), you can cut a very large list of files down to size.
The date navigator is much more powerful than it looks at first glance. Use the calendar to zoom in or out and narrow or expand your view of the contents of a folder or a search. Initially, the calendar shows the current month, with today's date highlighted. Click the month heading to zoom out to a display showing the current year as a heading with the current month highlighted. You can then drag or hold down Ctrl and click to select multiple months.
Drag or hold down Ctrl and click to select multiple months.
10. Group files
Everyone knows how to sort files--just click a column heading to sort by that value, and click again to reverse the sort order.
But you can also group files by date, size, or type, making it much easier to see similar files in a folder or a set of search results. The Group command is on the View tab of the ribbon. It's also available when you right-click in the File Explorer window.
Each group gets its own heading in File Explorer, with a count of how many items are in that group. You can right-click a heading to expand or collapse it. You can also collapse all groups to produce a neat breakdown of groups, with the number shown beside each one.
window 10 home product key
Windows 10 pro key
venster 10 pro productcode
Windows 10 product key Windows 10 All in One 64 bits ISO Free Download
windows 2010 product key
windows 2010 product key generato
microsoft office 2010 product key free download windows 10
window 8.1 product key
2016年3月29日星期二
Windows 10 Tips: How To Upgrade Windows 10 Home To Pro
Windows 10 is all the rage right now, and for some very good reasons of course. While there are plenty of PC owners out there looking for the right way to upgrade their Windows 7 / 8.1 machines to Windows 10, there are those who want their PCs running Windows 10 Home edition installation to try out the big boy pants; that is an upgrade to the Pro edition. We show you how you can do that.
Upgrading Windows 8.1 Core to the 8.1 Pro version was something that was easily manageable, mostly so because Microsoft did not place the upgrade option in areas which one just could not stumble upon. In Windows 10, that option is still very much present, yes sir, but the software giant has really shuffled it around this time.

But fret not, we are here to help with it. Simply follow the instructions below to upgrade your Home edition copy of Windows 10 to the Pro edition.
Step 1: To begin, launch the Settings app (Windows key + I).
Step 2: Next up, navigate to Update & security > Activation.
Step 3: In this Activation window, you should see a button at the bottom, titled, Go to Store. Click it. Windows Store will now launch with a special upgrade page.
Step 4: In the Home tab, there will be a banner reading “Upgrade to Windows 10 Pro” followed by a blue button reading $99.99. This is the price you will be paying for the upgrade, and considering you may have already known that, click it to upgrade your Windows 10 Home to Windows 10 Pro.
One of the primary concerns Windows 10 Home users seem to be having is that it offers no control over the automatic updates for Windows which can turn into a headache depending on your usage. The Pro edition however, is susceptible to a few tricks to delay these updates.
Anyways, did the above steps worked for you when upgrading Home to Pro edition? Share your experience with us in the comments section below.
window 10 home product key
Windows 10 pro key
venster 10 pro productcode
Windows 10 product key Windows 10 All in One 64 bits ISO Free Download
windows 2010 product key
windows 2010 product key generato
microsoft office 2010 product key free download windows 10
window 8.1 product key
Upgrading Windows 8.1 Core to the 8.1 Pro version was something that was easily manageable, mostly so because Microsoft did not place the upgrade option in areas which one just could not stumble upon. In Windows 10, that option is still very much present, yes sir, but the software giant has really shuffled it around this time.

But fret not, we are here to help with it. Simply follow the instructions below to upgrade your Home edition copy of Windows 10 to the Pro edition.
Step 1: To begin, launch the Settings app (Windows key + I).
Step 2: Next up, navigate to Update & security > Activation.
Step 3: In this Activation window, you should see a button at the bottom, titled, Go to Store. Click it. Windows Store will now launch with a special upgrade page.
Step 4: In the Home tab, there will be a banner reading “Upgrade to Windows 10 Pro” followed by a blue button reading $99.99. This is the price you will be paying for the upgrade, and considering you may have already known that, click it to upgrade your Windows 10 Home to Windows 10 Pro.
One of the primary concerns Windows 10 Home users seem to be having is that it offers no control over the automatic updates for Windows which can turn into a headache depending on your usage. The Pro edition however, is susceptible to a few tricks to delay these updates.
Anyways, did the above steps worked for you when upgrading Home to Pro edition? Share your experience with us in the comments section below.
window 10 home product key
Windows 10 pro key
venster 10 pro productcode
Windows 10 product key Windows 10 All in One 64 bits ISO Free Download
windows 2010 product key
windows 2010 product key generato
microsoft office 2010 product key free download windows 10
window 8.1 product key
订阅:
博文 (Atom)